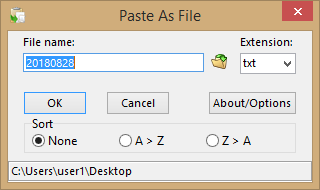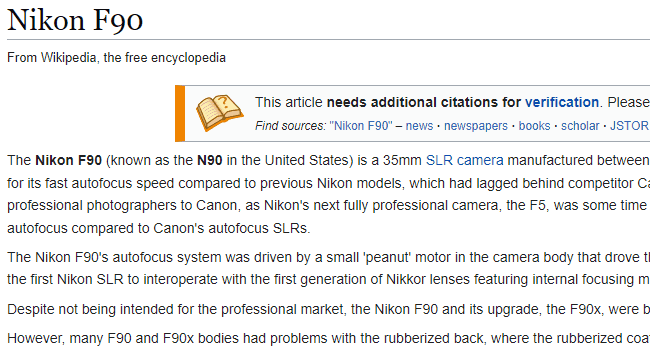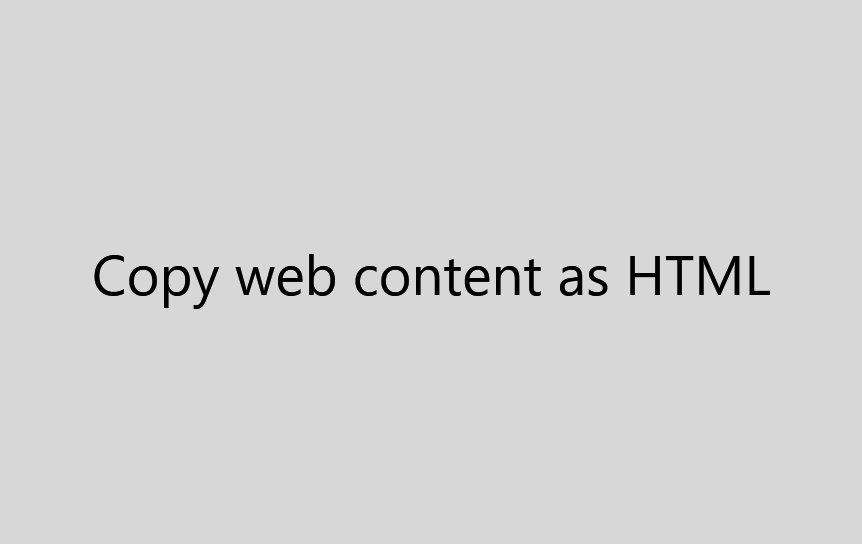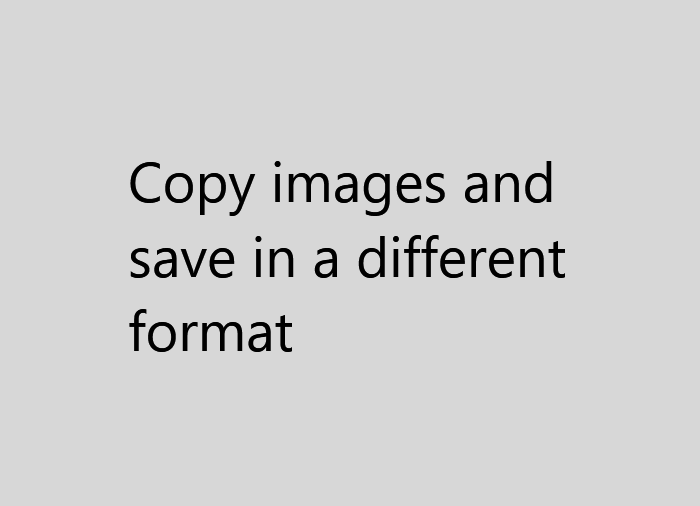Blog
What's "PasteAsFile" all about?
Quite simply, it's the utility for Windows you thought you didn't need, but when you use it, you wonder how you managed before! Please read all the content and join up - it will save you hours of work!
Anything you copy onto your Windows clipboard can be pasted into a file in any folder.
For the moment please just read the help file under the download paste as file
Paste as file will create a file with anything that's copied onto the clipboard.
What can you use PasteAsFile for...??
You can copy images[(PNG, JPG, plus many others)], text and web content and then easily paste it onto Windows Explorer. This will then create a file of that content.
You can convert the clipboard content to different formats such as:
- Web (html) from standard content
- PNG to JPG or JPG to PNG
- Convert text, html or any image straight to a PDF!
- Convert clipboard content directly to rtf format for Microsoft Word editing
- Sort the content on the Clipboard before pasting into a file
How is "Paste As File" Useful?

SEO
SEO (Search Engine Optimisation). Say you wanted to research the top 10 search results on Google for a certain keyword phrase.
You would search, copy the results to the clipboard, and then 'paste as file' into a folder in the format of 'html'.
You would then retain all the formatting and links for the original search results

Research
Research. A great use case for 'Paste as File' is to research some topics.
Use Google to find results, the copy the result parts from various websites and 'paste as file' as either RTF format, PDF format or HTML format into a folder.
You will retain all the formatting and links as per the original content.

Images
Images. In many situations you want to screenshot images.
We recommend using a screenshot tool such as Greenshot. Mark you image to capture, and then 'paste as file' into a folder in any supported image format.
This could also convert your image to PNG, TIFF, JPG, PDF, etc at the same time.

PDF Creation
Easy PDF Creation. Without using any tools you can hightlight, and copy any content.
Right click and Select 'paste as file' in a folder, then paste the clipboard contents as PDF.
This will convert the content at the same time to a nice PDF file - including links!
The “Paste As File” Windows utility is useful for the following, along with a lot of other uses:
- Research - copy selected parts of web pages. Paste into your “research folder” as a collection of files - all formatted as html and perfectly viewable in a browser.
- Saving Snippets - copy code snippets from websites, source files or other places. Create files with code snippets as you find them. These snippets can be converted into many formats including RTF, HTML, PDF, PNG, JPG, TXT, etc.
- Creating files - break down content into separate files
- Copying images - copy an image from a web site and just paste it directly as a graphic file in your folder
- Creating PDF files - copy a section of a website for documentation and then just paste that as a PDF file in one operation
- Plus many many more uses…
What can you use PasteAsFile for...?
Copy research info into files for reference
When you research any topic on the Internet you may want to copy various parts of text and paste them into a file for further research. PasteAsFile is ideal for this, you can copy any internet information (including pictures) and then paste into a file for further reference.
Copy web content and save as HTML
Perhaps you want to copy snippets of web pages and save as separate files. Just copy the text from the website and PasteAsFile using HTML as the format. The formatting will be retained along with the HTML coding for the snippet.
This example uses Windows 10/11 which needs an additional step of selecting 'Show more options' to access the PasteAsFile option.
Copy images and paste in different formats
If you want to copy an image and then save in a different format - PasteAsFile comes to the rescue. Just copy the image (right click / Copy) then PasteAsFile and chose a different image format.